Una volta creato un terreno con VTBuilder, perché questo sia visualizzabile in 3D, dobbiamo organizzarlo in un progetto Enviro, che sostanzialmente è composto da una serie di directory. Vediamole.
Lanciamo Enviro, che si trova sotto "c:\Programmi\VTP\Apps\" , nel caso di Windows, e ci troveremo davanti al pannello di gestione dei progetti.

Nell'immagine é selezionato un terreno chiamato "Simple". Premiamo il bottone "Gestione Terreno".
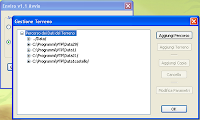
Verrà aperto il pannello dove potremo aggiungere con "Aggiungi Percorso" la directory in cui andremo a creare la struttura del progetto Enviro; questa è composta dalle seguenti directory:
BuildingData
BuildingModels
Elevation
GeoSpecific
Locations
PlantData
RoadData
Terrains
Quest'ultima conterrà un file XML con tutti i parametri del progetto, per modificare i quali non avremo bisogno di usare un editor di testo, ma avremo a disposizione un pannello di Enviro.
Per prima cosa, copiamo il nostro terreno BT ed il suo file PRJ nella directory Elevation, e poi apriamo, appunto, il pannello del progetto con il bottone "Modifica Proprietà".
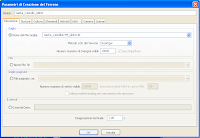
Selezioniamo "Nome del File Griglia" e scegliamo il nostro file dalla lista a scomparsa. Inseriamo anche un nome per il nostro nuovo progetto Enviro, prima di premere "OK", altrimenti questo si chiamerà "Untitled".
Se ora visualizzeremo il terreno, questo ci verrà mostrato bianco. Infatti, prima dobbiamo scegliere una colorazione, tramite il tab "Texture" del pannello. Le texture, ovvero le ortofoto del terreno andranno prima inserite nella directory "GeoSpecific" del progetto. Nel nostro caso, vogliamo visualizzare il terreno colorato per altezze, e sceglieremo quindi "Deriva Texture dall'Elevazione" e "default_absolute.cmt" come tabella colori.

Chiudiamo il pannello dei parametri di creazione del terreno, con "OK" e verranno salvate automaticamente le nostre scelte nel file XML del progetto.
A questo punto siamo pronti per volare con Enviro. Premiamo il bottone "OK" del pannello "Avvio" di Enviro.
Dopo il tempo di caricamento, compare il nostro terreno, inquadrato da un punto di vista generico, che poi andremo a modificare.
Nell'immagine che segue vediamo il nostro terreno di Gaeta, completato da un modello volumetrico del castello, che useremo come riferimento per la navigazione.

Vediamo ora quali sono le modalità per muoverci nello spazio con Enviro.
La pagina web di riferimento del sito VTerrain.org è questa:
In sostanza, per spostarsi in avanti bisogna premere il tasto sinistro del mouse e trascinare il cursore verso l'alto, rispetto al centro della schermata di Enviro. Trascinando il cursore verso il basso, ci si allontana. Muovendo il cursore verso destra o sinistra, ci si sposta in avanti (o indietro) nella direzione indicata.
Usando il tasto destro del mouse e trascinando il cursore verso il basso, ci muoviamo verso il basso. Trascinando il cursore col tasto destro del mouse verso l'alto ci solleviamo.
Premendo entrambi i tasti del mouse, destro e sinistro, contemporaneamente e trascinando il cursore, muoviamo "la testa" nella direzione indicata.
E' possibile anche usare le frecce direzionali della tastiera, per spostare lo sguardo.
Se il movimento risulta essere troppo lento, è possibile modificare la "velocità" premendo più volte il tasto F della tastiera. Per rallentare, bisogna usare il tasto S.
Con i tasti ctrl-R ci posizioniamo di nuovo al centro del modello, nel caso ci fossimo "persi".
Con i tasti ctrl-T vediamo il modello dall'alto, e premendo di nuovo ctrl-T torniamo alla visione in soggettiva sul terreno.
Comunque, la modalità migliore per sfruttare le potenzialità di visualizzazione di Enviro è con l'uso del joystick oppure, meglio, con lo SpaceNavigator. Queste modalità sono attivabili attraverso il pannello delle "Opzioni Globali", che vediamo nell'immagine seguente.
Lo SpaceNavigator permette di muoversi nello spazio con sei gradi di libertà, con una fluidità impressionante. Questo device è perfettamente integrato in VTP Enviro.
E' anche possibile visualizzare il territorio in stereoscopia, attraverso i classici occhiali rosso-verde, oppure in "quad-buffer" cioè con monitor che usano questa tecnologia insieme a occhiali polarizzati. Si può anche dividere lo schermo in due immagini, sinistra e destra, in verticale o in orizzontale. Insomma, c'è da sbizzarrirsi, per i maniaci della recente moda stereoscopica.
Inoltre, con Enviro si possono memorizzare punti di vista, per una visione successiva, e anche sequenze animate, utilizzando anche i fotogrammi chiave già memorizzati. Ciò è possibile con il pannello "Posizioni", che compare con il ctrl-L della tastiera
Il tutto viene memorizzato in file XML nella directory "Locations" del progetto Enviro.
E' possibile indicare, poi, quale posizione visualizzare all'inizio, tramite il tab "Camera" del pannello dei "Parametri di Creazione del Terreno", visto precedentemente.
A questo punto vi occorre solo un poco di pratica, per navigare al meglio con Enviro. Buon divertimento !
BobMaX


Nessun commento:
Posta un commento