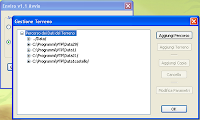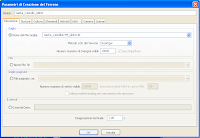Oltre a permettere la visualizzazione di dati poligonali, come gli edifici, completi di tetti e texture fotografiche, VTP tratta anche dati lineari, come strade, linee elettriche e recinzioni, ovviamente resi in 3D come oggetti, presi da un catalogo, estendibile dall'utente.
Fonte libera di dati cartografici per il grafo stradale, per eccellenza, è ovviamente sempre OpenStreetMap, che abbiamo già visto nelle precedenti parti di questo mini-corso su VTP.
VTBuilder carica direttamente i dati nativi in formato OSM, tramite "drag and drop". Infatti, trascinando un file OSM, salvabile dalla pagina web di OpenStreetMap, all'interno della finestra di VTBuilder, i dati vengono inseriti direttamente sotto il livello "strade" ed è possibile modificare i campi associati, per farli corrispondere alla modalità di visualizzazione voluta sotto Enviro.
VTBuilder carica direttamente i dati nativi in formato OSM, tramite "drag and drop". Infatti, trascinando un file OSM, salvabile dalla pagina web di OpenStreetMap, all'interno della finestra di VTBuilder, i dati vengono inseriti direttamente sotto il livello "strade" ed è possibile modificare i campi associati, per farli corrispondere alla modalità di visualizzazione voluta sotto Enviro.
Per salvare il file OSM, nella finestra web di OpenStreetMap.org, dobbiamo selezionare la voce "Dati" nel pannello blu di destra e poi, scorrendo verso il basso della lista degli elementi, andiamo a scegliere il link "Ottieni quest'area dalle API" (http://www.openstreetmap.org/api/0.6/map?bbox=13.546685,41.201884,13.601325,41.21893).
Il file OSM è sostanzialmente un formato XML, che contiene la geometria e i campi associati a tutti gli elementi visualizzati nella pagina web.
Conoscendo le coordinate geografiche Wgs84 del rettangolo di visualizzazione di una qualunque area, e inserendo questi valori nel parametro "bbox=" possiamo ottenere il corrispondente file OSM, utilizzando un comune browser. Ovviamente, l'area non deve essere troppo estesa, altrimenti il server ritorna un errore. Comunque, conviene usare la interfaccia di OpenStreetMap, oppure il programma JOSM, per ottenere i dati, e non sperimentare con i parametri del link, per non stressare inutilmente il server OSM.
Quindi, importiamo questo file all'interno di VTBuilder.
VTP utilizza il suo formato RMF, per archiviare le strade. Come possiamo leggere nella documentazione, si tratta di un file binario, contenente i seguenti campi:
Una interessante funzione di VTBuilder è quella che adatta il modello del terreno alle strade.- CRS (string, as OGC WKT)
- extents of dataset (double left, right, bottom, top)
- node locations (2D point)
- link locations (2D polylines)
- road number (short)
- width in meters (float)
- number of lanes (short)
- surface type (short enum)
- flags (short, contains direction of flow, presence of sidewalk and other flags)
- sidewalk width (float)
- curb height (float)
- margin width (float)
- lane width (float)
- parking width (float)
- topology (indices of from-node and to-node, int)
Questo evita che nella visualizzazione 3D le strade risultino "galleggiare" staccate dal terreno, o vengano "immerse" in esso. Con questa funzione, invece, il terreno viene tagliato, o riempito sotto il tracciato delle strade, creando automaticamente scarpate o terrapieni.
Vedremo prossimamente come è possibile anche trattare dati puntuali, come gli alberi, anch'essi selezionabili da un elenco.
BobMaX